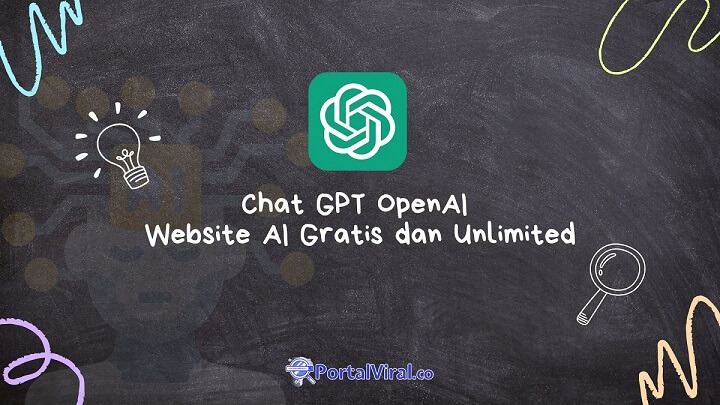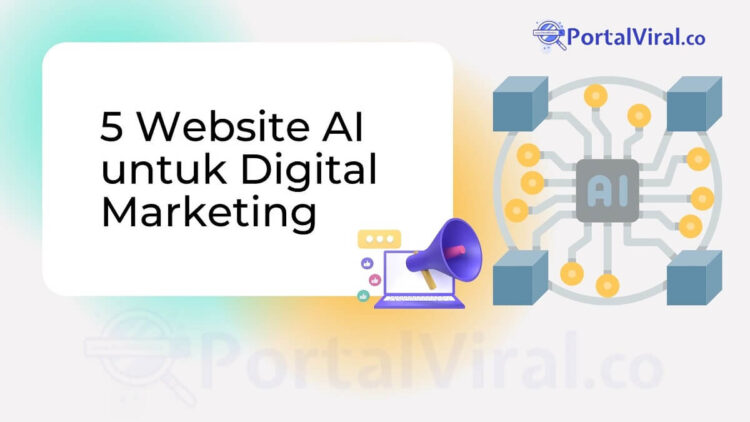Grafik adalah sebuah cara pengolahan data yang disajikan secara visual. Dalam grafik dijabarkan data berbentuk numerik, bak sebagai perbandingan atau sebuah trending. Meskipun begitu Microsoft Excel acap kali dipandang sulit dan susah untuk dikerjakan. Cara membuat grafik Excel di HP pun masih banyak yang belum tahu.
Hal ini karena kebanyakan orang lebih mahir dalam menggunakan Microsoft Word daripada mengoperasikan Microsoft Excel. Walau demikian, sesungguhnya Excel sangat bermanfaat untuk mempermudah pekerjaan termasuk dalam pengolahan data.
Data yang diolah dalam bentuk grafik akan lebih mudah dibaca, serta tampak lebih menarik. Setelah grafik berhasil dibuat, tampilannya bisa diperindah lagi. Meski begitu, cara membuat grafik memang sedikit rumit bagi yang belum terbiasa melakukannya. Namun bila sudah terbiasa, dapat membuat grafik dalam tempo yang singkat.
Cara Membuat Grafik Excel di HP Memakai MS Word
Microsoft Word sendiri pada prinsipnya adalah perangkat yang mengolah dokumen berbentuk kata. Namun bukan berarti Microsoft Word tidak dapat digunakan untuk membuat grafik.
Bagi Anda yang ingin mengetahui cara membuat grafik Excel di Handphone dengan menggunakan Microsoft Word, bisa menggunakan langkah berikut ini.
1. Instal Microsoft Word
Sebelum mempersiapkan data, Anda dapat mendownload terlebih dulu aplikasi Microsoft Word. Aplikasi ini bisa ditemukan pada Play Store di Handphone Anda untuk membua grafik excel. Namun bila menggunakan iPhone, bisa mencarinya di App Store.
2. Buat Data Terlebih Dulu
Langkah selanjutnya yang harus dilakukan adalah menyiapkan data yang akan diolah menjadi grafik. Kemudian blok atau pilih semua data beserta judul data yang diperlukan.
3. Tap Menu Insert
Kemudian pilih Tool chart yang terdapat pada bagian atas di menu Insert. Pada bagian tersebut akan ditampilkan banyak pilihan grafik seperti garis, batang, maupun yang lain. Pilih grafik yang Anda butuhkan.
4. Edit Grafik
Setelah memilih tampilan, grafik akan dimunculkan dalam file Word. Lalu akan ada jendela baru dengan isi data yang bisa diubah dalam bentuk spreadsheet terbuka. Anda bisa mengganti nama kategori maupun data.
Teks serta nilai numerik yang ada pun masih bisa diubah sesuai dengan data yang Anda miliki. Pengeditan dalam spreadsheet tersebut nantinya akan tercermin langsung di dalam grafik buatan tadi.
5. Tutup SpreadSheet
Setelah memastikan bahwa tampilan grafik yang diinginkan sudah tepat, maka tutup kembali jendela spreadsheet yang terbuka tadi. Pasalnya grafik sudah selesai dibuat dan tersimpan dalam file Anda.
Cara Membuat Grafik Excel Menggunakan Google Spreadsheet
Selain menggunakan Microsoft Word, sebenarnya Anda masih bisa membuat grafik menggunakan aplikasi lain. Aplikasi tersebut adalah Google Sheets. Sedangkan cara membuat grafik Excel di HP dengan Google Sheets ini sama mudahnya dengan menggunakan Microsoft Word.
1. Buka Spreadsheet di Google Sheets
Google Sheets sebenarnya adalah bagian dari Google drive pada Android Anda. Jadi sebaiknya pastikan terlebih dulu bahwa Anda sudah melakukan sign in di Google Drive. Sedangkan cara lainnya adalah dengan menggunakan browser melalui alamat https://sheets.google.com kemudian baru sign in.
2. Buat Sheet Baru dengan Klik Blank
Setelah sukses masuk ke Google Sheets, selanjutnya klik New dan pilih Google Sheets. Jika sudah memilih, Tap lagi blank spreadsheet. Kemudian tambahkan data milik Anda ke dalam spreadsheet. Namun jika sudah ada data dalam spreadsheet tersebut, tinggal mengolah data tersebut.
3. Block Data
Anda bisa melakukan Block data dengan menambahakn data pada bagian bawah baris. Maka grafik yang dibuat tersebut akan terupdate secara otomatis. Pekerjaan Anda pun menjadi lebih ringan.
4. Pilih Insert dan Chart
Pilihan insert ini ada pada bagian atas aplikasi. Berdampingan dengan berbagai menu lain. Misalnya menu file, edit atau view. Setelah Anda memilih insert, segera klik chart.
5. Pilih Tipe Grafik
Seperti pada Microsoft Word, langkah yang harus dilakukan berikutnya adalah memilih grafik. Untuk pemilihan grafik ini bisa dilakukan dengan mengklik chart. Nantinya akan dialihkan pada menu chart editor.
Pada bagian tersebut akan muncul menu chart type yang memberikan beberapa pilihan tampilan grafik. Misalnya berupa Line, Bar, Pie, Area, Map, Scatter dan banyak lagi pilihan lain.
6. Copy Grafik
Jika Anda ingin menyimpan grafik ke dalam Google Docs maka cukup klik pie lalu Copy paste ke Google Docs. Ini jika Anda membuat grafik dalam bentuk Pie. Selain disimpan dalam Google Docs, dapat juga dibagikan.
Selain menggunakan Microsoft Word dan Google Sheets, ada hyfa Google Workspace yang dapat digunakan untuk membuat grafik.
Google Workspace ini memiliki banyak fitur yang sangat membantu dalam urusan pekerjaan. Sayangnya HP android masih belum mendukung keberadaannya.
Meski begitu Anda masih bisa membuat grafik menggunakan smartphone. Cara membuat grafik Excel di HP menggunakan Microsoft Word tersebut sudah cukup untuk memudahkan pekerjaan Anda.