
Cara Menggunakan Task Manager Windows 7, 8, 8.1, 10 versi 32 dan 64 bit adalah judul artikel yang kita bahas kali ini. Saya masih memilih topik ini, mungkin karena salah satu hal terpenting dalam windows adalah mengetahui kinerja dari PC atau laptop kita.
Dan untuk mengetahui itu semua, kita butuh sebuah aplikasi yang mampu mengontrol dan mengetahui apa saja aplikasi yang berjalan dalam windows kita. Untuk itulah kita butuh task manager.
Apa Itu Task Manager Windows?
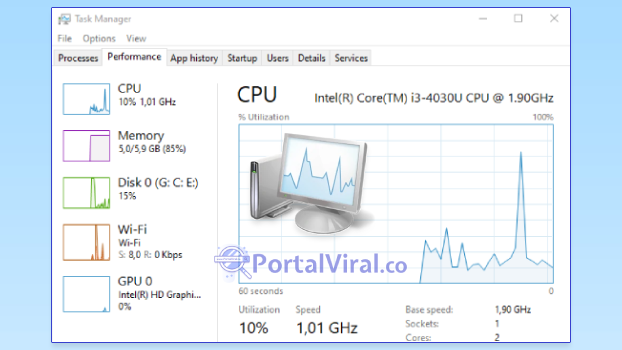
Windows Task Manager adalah aplikasi yang tersedia di semua sistem operasi Window. Ini memberikan informasi tentang menjalankan aplikasi, proses, dan layanan, serta kinerja komputer, aktivitas jaringan, dan informasi memori.
Task manager memungkinkan pengguna untuk mengakhiri proses, menyesuaikan prioritas, dan bahkan mematikan Windows. Ada beberapa metode mengakses Task Manager, dan banyak kegunaan untuk itu.
Cara Membuka Task Manager
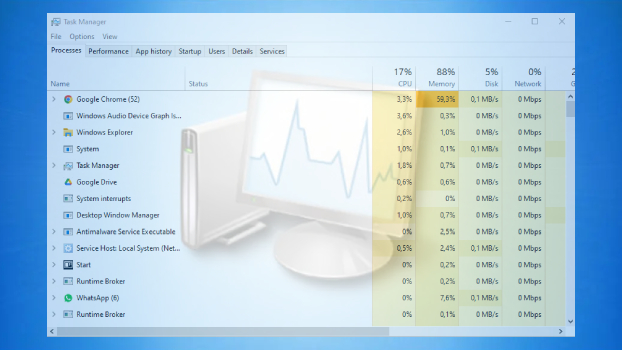
Apakah Anda mengalami kesulitan mengakses Task Manager? Ada delapan cara yang bisa dilakukan untuk membuka aplikasi file manager bawaan windows ini. Oleh karena itu, tidak perlu khawatir ketika merasa kesulitan saat akan mencoba untuk mengakses aplikasi ini. Berikut delapan caranya:
- Tekan Ctrl + Alt + Delete dan klik opsi Task Manager.
- Tekan Ctrl + Shift + Esc.
- Klik menu Start, pilih Run, dan ketik taskmgr.
- Klik kanan Taskbar dan pilih opsi Task manager
- Melalui menu search
- Dengan Tombol ÿ + X
- Lakukan pencarian ke data directory di C:
- Dengan membuat shortcut
Urutan langkah diatas sudah saya jelaskan cara menggunkannya di artikel sebelumnya yaitu Cara Membuka Task Manager Windows 32 dan 64 bit.
Cukup pilih metode mana yang paling cocok untuk Anda. Saya cenderung hanya gulir ke bawah dan klik kanan pada taskbar; tidak ada kombinasi tombol untuk diingat dengan metode ini.
Setelah membuka Pengelola Tugas, Anda dapat mulai mengakhiri program yang tidak responsif, mengubah prioritas proses, dan banyak lagi!
Fitur Windows Task Manager dan Fungsinya
Setelah Anda membuka Pengelola Tugas, Anda akan melihat enam tab di bawah bilah menu: aplikasi, proses, layanan, kinerja, jaringan, dan pengguna. Fungsi Tab ini memungkinkan pengguna mengontrol berbagai aspek dari apa yang sedang berjalan di komputer mereka saat itu juga.
1. Aplikasi
Di bawah tab Aplikasi adalah daftar semua program yang saat ini aktif di komputer Anda. Ini tidak termasuk program yang diminimalkan di System Tray, seperti program antivirus atau messenger instan yang diperkecil.
Di sepanjang bagian bawah jendela, Anda memiliki tiga opsi yaitu:
- # End Task
- # Switch To
- # New Task
End Task adalah untuk menghentikan program yang tidak responsif, seperti browser web yang dibekukan. Siapa pun yang memiliki komputer sudah terbiasa dengan masalah ini! Cukup klik pada program dan tombol Akhiri Tugas. Berhati-hatilah saat menutup program Anda dengan cara ini akan mengakibatkan hilangnya data yang belum disimpan.
Opsi Switch To memungkinkan pengguna untuk membuka program terbuka. Jika karena alasan tertentu Anda tidak dapat membuka program sendiri, Pengelola Tugas dapat membuka jendela untuk Anda.
Terakhir, tombol New Task melakukan seperti apa suaranya memulai tugas baru. Ini mirip dengan memilih opsi Run di Start Menu.
Total proses aktif di komputer Anda, penggunaan CPU, dan penggunaan memori fisik berada di bagian bawah Windows Task Manager.
2. Tab Processes
Tab Processes menampilkan daftar proses yang sedang berjalan di komputer Anda. Semua ini adalah program yang aktif di mesin Anda, dari antivirus hingga peramban web Anda. Jika sebuah program yang tercantum di sini tidak responsif, taruhan terbaik Anda adalah mengakhiri proses.
Ada dua opsi yang dimiliki oleh pengguna yaitu:
- Show processes from all users
- End Process
Show processes from all users secara harfiah akan menampilkan setiap proses yang berjalan di komputer Anda. Yang mungkin disembunyikan (tugas-tugas seperti driver NVIDIA dan layanan lanjutan lainnya). Pengguna tanpa kemampuan administratif mungkin tidak dapat mengakses opsi ini.
Jika Anda ingin mengakhiri suatu proses, klik pada proses dan pilih tombol End Process. Ingatlah bahwa mengakhiri proses dengan cara ini akan kehilangan semua data yang belum disimpan.
3. Menu Services
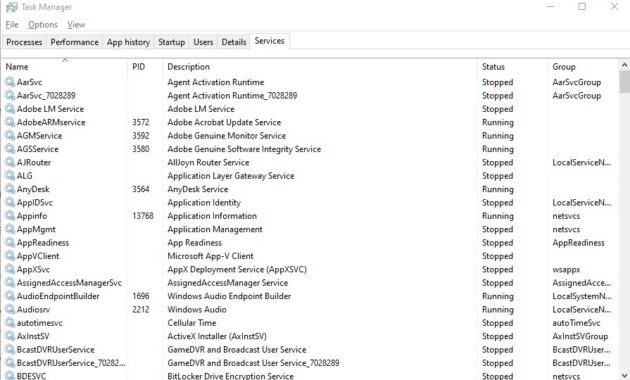
Layanan adalah program latar belakang pada komputer Anda yang sering dimulai ketika Anda menghidupkan komputer Anda. Program seperti Pembaruan Windows, Windows Firewall, dan Penjadwal Tugas semuanya termasuk dalam kategori ini. Daftar ini bisa menjadi yang paling membingungkan dan memiliki jumlah program paling sedikit yang kita kenal.
Di bagian bawah jendela Task Manager, hanya ada satu opsi, berlabel “Services“.
Tombol service ini berfungsi untuk memulai dan menghentikan layanan / service yang sedang running pada windows. Mengkliknya akan membuka daftar baru layanan komputer Anda. Mengkliknya akan menjelaskan apa tujuannya.
Mengklik kanan pada Service mode ini akan memungkinkan pengguna untuk memulai, menghentikan, memulai kembali, atau mengubah properti dari layanan itu. Anda dapat membatalkan fitur itu jika layanan dijalankan secara otomatis.
4. Performance
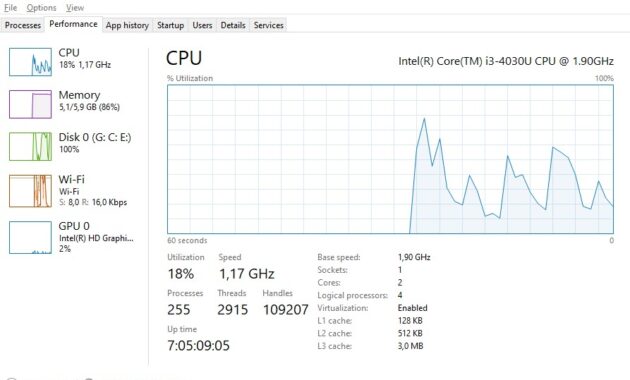
Tab Performance menampilkan aspek kinerja sistem komputer Anda untuk dilihat. Tidak ada opsi yang dapat Anda ubah di area ini, atau program yang dapat Anda akhiri. Mengakses Fitur ini hanya menunjukkan kepada pengguna bagaimana kinerja komputer mereka.
Pada tab ini, Anda dapat melihat item berikut:
- CPU Usage
- CUH (CPU Usage History)
- Memory
- Physical Memory Usage History
- Resource Monitor
CPU menjalankan tugas dan program untuk komputer; semakin tinggi penggunaan CPU, semakin banyak tugas yang harus dilakukan. Komputer dengan CPU tinggi seringkali berjalan sangat lambat.
Penggunaan CPU dan Riwayat Penggunaan CPU membantu pengguna memantau status pada CPU. Penggunaan memori komputer di sisi lain dalah berapa banyak RAM yang digunakan oleh komputer pada saat itu. Jika Anda menjalankan banyak program sekaligus, Penggunaan Memori Fisik Anda mungkin sangat tinggi.
Opsi Resource Monitor membuka jendela baru yang menampilkan grafik lanjutan dari penggunaan CPU, disk, jaringan, dan memori di komputer Anda. Pada fitur Pelajari Lebih Lanjut, user dapat melihat dokumen bantuan yang berkaitan dengan monitor kinerja, serta cara memantau aktivitas sistem dengan Monitor Kinerja.
5. Networking
Networking pada Task Manager menampilkan adapter untuk setiap jaringan di komputer, bersama dengan grafik yang menunjukkan penggunaan saat ini dari setiap jaringan yang aktif. Anda akan melihat sedikit aktivitas di jaringan pilihan Anda, baik itu nirkabel atau koneksi area lokal.
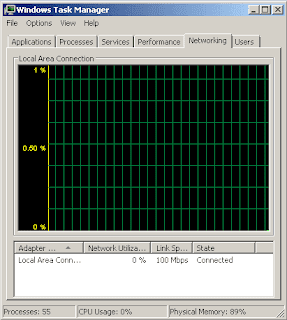
Semakin banyak internet yang Anda gunakan, semakin tinggi persentasenya pada grafik.
6. User
Tab terakhir, disebut Pengguna, menampilkan pengguna aktif di sistem komputer. Opsi ini berguna untuk komputer yang memiliki beberapa profil pengguna, seperti komputer sekolah atau beberapa komputer desktop keluarga. Tab hanya menampilkan profil pengguna aktif dengan sesi terbuka di komputer.
Ketika pengguna terputus, sesi mereka berakhir untuk sementara waktu. Ketika mereka masuk nanti, mereka akan dapat melanjutkan di mana mereka tinggalkan. Tidak ada data yang hilang dengan opsi ini. Pengguna kehilangan data yang belum disimpan karena keluar dari sesi mereka. Saat mereka masuk lagi, mereka akan memulai sesi baru, karena yang terakhir tidak disimpan dalam memori.
Alternatif untuk Windows Task Manager
Akternatif untuk membuka task manager yang tiba-tiba hilang. Cara berikut efektif digunakan sebagai alternatif pengganti manager task windows
1. Task Manager AnVir
AnVir Task Manager Free memberikan kenyamanan dengan menawarkan semua fitur-fiturnya dalam satu antarmuka. Menghemat uang karena pengguna tidak perlu membeli beberapa paket untuk melakukan serangkaian tugas terkait.
Untuk melihat demo dan aplikasinya, silakan langsung ke situs resminya disini.
Cara Mengembalikan Task Manager Hilang atau Disable
2. Process Explorer
Process Explorer, atau biasa juga dikenal sebagai procexp.exe, menunjukkan Anda informasi tentang yang menangani dan proses DLL telah dibuka atau dimuat.
Untuk download, silakan ke situs resminya disini.
3. Process Hacker
Process Hacker dimulai pada 2008 sebagai alternatif sumber terbuka untuk program-program seperti Task Manager dan Process Explorer.
Silakan download aplikasinua di situs ini disini.
Ingatlah untuk berhati-hati saat menggunakan Task Manager. Mengakhiri proses atau layanan yang tidak Anda kenal bisa berbahaya bagi komputer Anda.
Sistem komputer membutuhkan banyak layanan untuk berjalan dengan baik, jadi selalu lakukan riset sebelum mengakhiri proses atau layanan yang tidak dikenal. Task Manager adalah alat, dan harus selalu digunakan dengan hati-hati.
Demikian artikel kali ini tentang Fungsi dan Cara Menggunakan Task Manager Windows, semoga bisa dipahami, namun jika masih kurang jelas, silakan ajukan pertanyaan di kotak komentar dibawah.





